Using CallClerk with the Conexant USB Voice Fax Modem.
If you use CallClerk Caller ID software, or other voice software that uses direct TAPI to play and record audio, you will be required to install the GetFaxing.com Fax Voice Modem Drivers. This document will guide you with the installation of the proper drivers for your voice modem. The GetFaxing.com Fax Voice Modems are exclusive to GetFaxing.com and are only included when you purchase a compatible fax voice modem from us.
First time install.
Insert the GetFaxing.com Conexant USB Modem , Conexant CX93010 USB Data Fax Voice Modem or the GetFaxing Conexant Dual Jack USB Modem into an available USB port. We recommend inserting the USB modem into an available USB 2.0 or older port, without the use of any USB hubs. For first time installations, Windows will automatically install the Windows default plug & play modem as “Conexant USB CX93010 ACF Modem“.
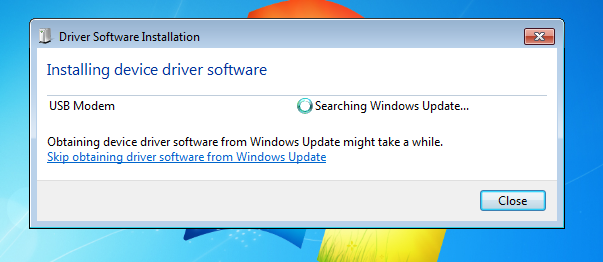
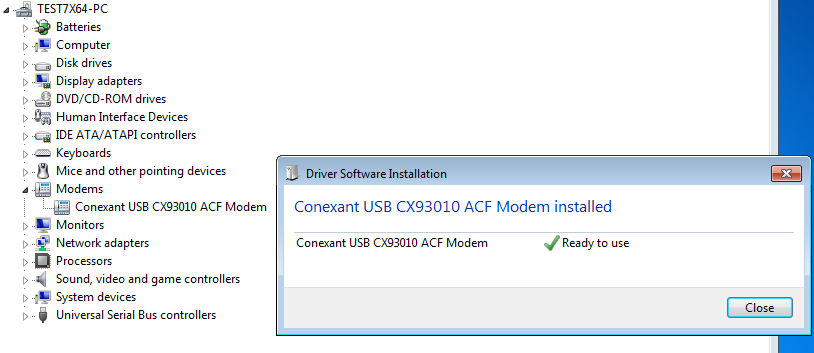
This Windows default modem driver is acceptable for most TAPI fax and voice software that uses TAPI pass-through mode, including FaxTalk FaxCenter Pro, FaxTalk Messenger Pro and FaxTalk Multiline Server. If your software uses TAPI pass-through mode or you don’t require voice operation, you can stop here, and the installation of the modem is done.
For some voice software that uses direct TAPI, such as CallClerk, you will require to continue and install the GetFaxing.com Voice Modem Drivers.
Installation of voice modem driver.
Start the GetFaxing.com modem installation wizard by double clicking the executable file for your operating system. For Windows 11, Windows 10, Windows 8.x and Windows 7 (SP1 plus latest SHA-2 updates) modem installation wizard files are:
ModemInstaller-x64.exe for 64-bit Windows 11, 10, 8.x, 7, Server machines
ModemInstaller-x86.exe for 32-bit Windows 10, 8,x, 7, Server machines
NOTE: We recommend you download the drivers from the link provided to you from your original completed order e-mail. Some shipments of modems will also include a CD with a GetFaxing Modem folder. If this folder is not present on your installation CD, download the files from the link included with your “GetFaxing.com <OrderNo> order from <Date> is complete” e-mail.
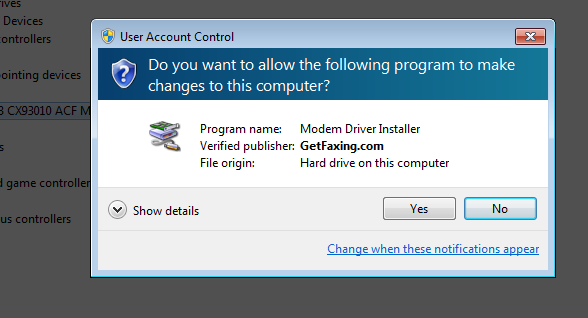
NOTE: The software installation file is digitally signed with SHA-2 digest algorithm using a GetFaxing.com certificate. Your operating system must support SHA-2 (also commonly referred as SHA256) to successfully verify the publisher as GetFaxing.com. Windows 7, by default, does not fully support SHA-2 without updates. If the software appears to be unsigned, then following may be true a) you do not have all installed operating system updates to support SHA-2, or (b) your machine does not have updated root certificates to recognize the SHA-2 digest. To update the root certificate, right-click the installations file and click Properties, click the Digital Signatures Tab, select GetFaxing.com from the signatures list, click the Details button. If the digital signature should appears as valid and is signed by GetFaxing.com, now try installing again.
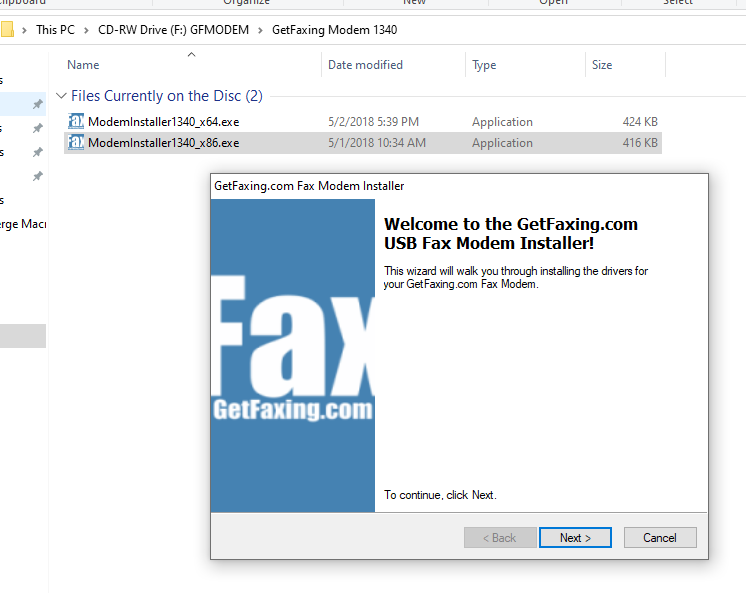
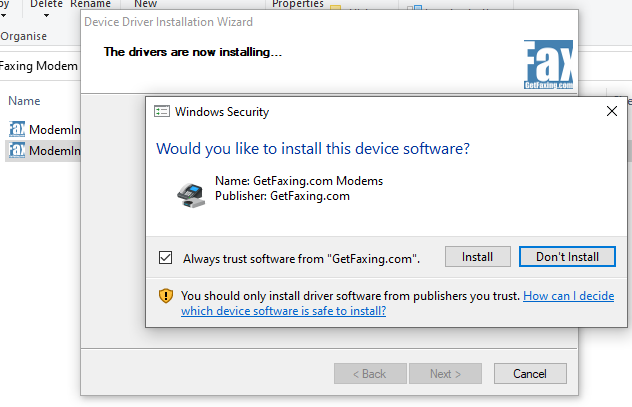
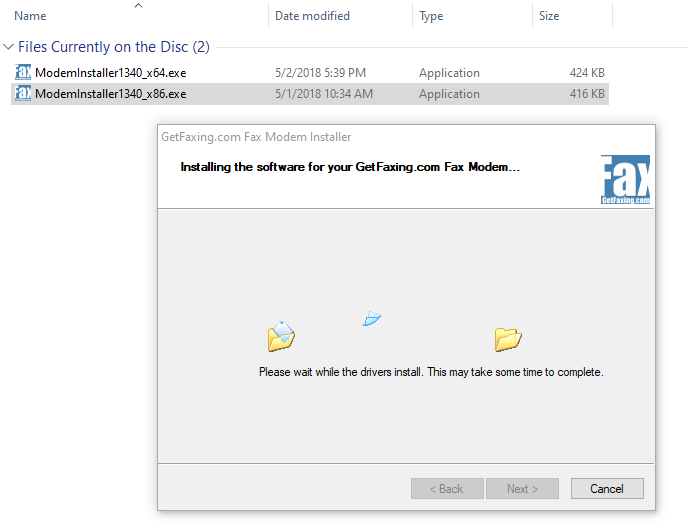
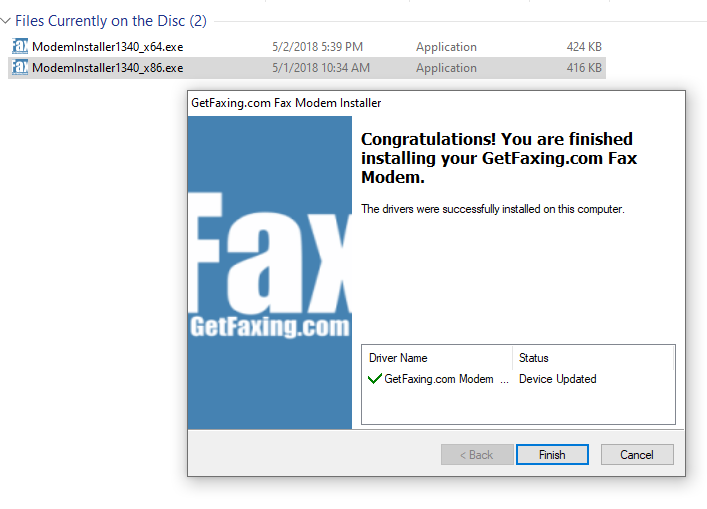
The modem name will now appear in Windows as a Conexant USB CX93010 ACF Fax Voice Modem after a successful installation. This modem name differs from the default modem installed by Windows; Conexant USB CX93010 ACF Modem.
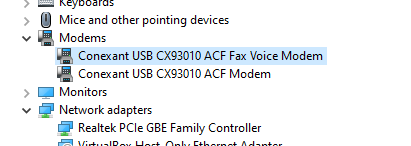
Unimodem Full-Duplex Audio Device.
A Unimodem Full-Duplex Audio device should be present when you successfully install the modem drivers. This device is required for CallClerk and other software using TAPI voice operations. This device is automatically installed with the voice drivers and will appear in the “Sound, video and game controllers” section of the device manager.
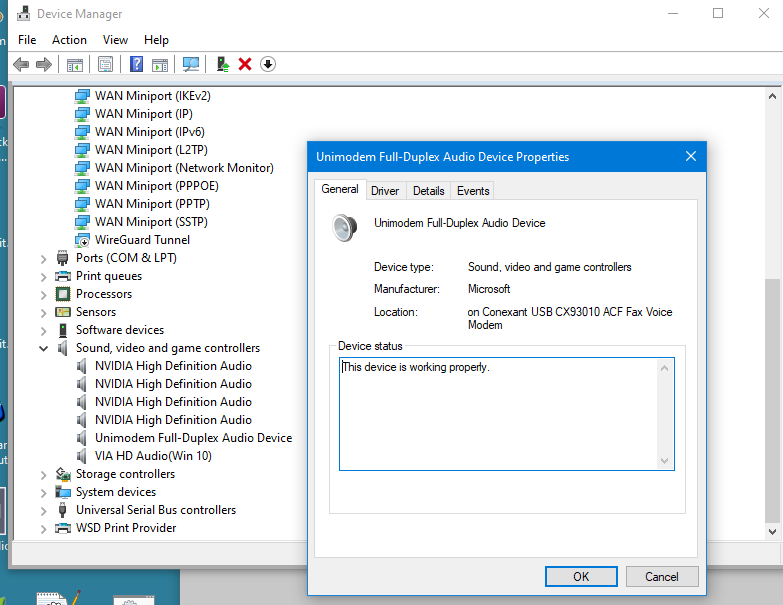
See the instructions under Troubleshooting the Modem for more information on how to view the Device Manager.
Please reboot the machine after installation of the voice modem drivers and read the specific operating system considerations below. You may be required to follow additional steps.
Using Windows 11.
There are no additional requirements for Window 11. If any problems are reported, they will be added to this section. We cannot guarantee that future versions of Windows 11 will continue to support these voice modem drivers.
Using Windows 10.
We always recommended to use the latest release version of Windows 10; however, this may not be possible when using an older unsupported machine or a machine that is not connected to the internet. Windows 10 has a number of different versions, and you should be aware of which version you are using. There are known problems with some older versions of Windows when using a voice modem. We have included information on the known issues, and the solutions/workarounds below. We cannot guarantee that future versions of Windows 10 will continue to support these voice modem drivers.
NOTE: You can verify your version of Windows 10 by right-clicking Windows Start, Click Run, and type ‘WinVer’ (Or Windows Key+R and type WinVer and press Enter)
Windows 10 Versions 1903 and 1909 require “serwvdrv.dll” registry fix.
Versions 1903 and 1909 Windows 10 have a problem specific with voice modems playback and recording. Microsoft was notified of this problem, and they corrected the issue starting with the release of version 2004. If this version or a later version is available for your device, we recommend you update.
A workaround fix is available if you are using version 1903 and 1909. More information about this fix and instructions are provided here.
Windows 10 Version 1511 requires update.
Version 1511 Windows 10 introduced a problem where the Unimodem full duplex or half duplex audio driver would not install with the voice modem. If you are using this version, you should update to Version 1607 or later. More information and a workaround fix for Version 1511 is available here
Using Windows 7 or Windows Server 2008.
We no longer support Windows 7 or Windows 2008 server installations, here is more information if you are having difficulty installing using Windows 7 or 2008 Server. The latest releases of CallClerk do not support Windows 7 or older OSes. For legacy OSes, use version 6.1 of CallClerk.
Ensure you have all the latest security updates to support SHA-2 signing before attempting to install the modem drivers. If you attempt to install the drivers without SHA-2 support in the operating system, the installation files will not be detected as digitally signed and they will be blocked from installing.
NOTE: Legacy OS versions (Windows 7 SP1, Windows Server 2008 R2 SP1 and Windows Server 2008 SP2) are required to have SHA-2 code signing support installed on their devices to install updates released on or after July 2019. Any devices without SHA-2 support will not be able to install Windows updates on or after July 2019.
You can verify if your operating system is updated to support SHA-2 by right-clicking the Modem Installer exe file. Click Properties, click the Digital Signatures tab. Select GetFaxing.com from the signature list and Click the Details button. This will verify the digital signature, update the root certificate and confirm your system will support SHA-2.
More information from Microsoft here.
Stand Alone security updates KB4474419 and KB4490628 released to introduce SHA-2 code sign support.
Note: CallClerk requires an older release version 6.1 for use with any OS below Window 10.
Troubleshooting the Modem.
1. Cold Reboot the computer.
In some installations, the modem driver requires a cold reboot. If you have not cold rebooted the computer since the installation of the modem driver, we recommend you power down the computer and turn it back on.
2. Remove all previous fax modem drivers.
If you are replacing a modem, you should uninstall any software drivers for that modem. Multiple fax modem drivers from different models of fax modems can cause unreliable and unstable results in Windows. Check the Add/Remove Apps, Add Remove Programs and Device Manager to remove specific fax modem drivers that are no longer being used. Once you’ve done this, check the Device Manager to view and uninstall orphaned modem drivers.
To open the Device Manager in Windows.
Open the “Run” dialog box by pressing and holding the Windows icon key, then press the R key (“Run”).
In the open prompt, type devmgmt.msc and Click OK.
NOTE: In Windows 10 you can right-click the Windows icon on the desktop and select “Device Manager” from the pop-up window to open the Device Manager.
In Device Manager, click View, Devices By Type. (make sure there is a check mark).
Click on View, Show Hidden Devices (make sure there is a check mark)
Click on Modems.
Right click on the specific modem in the list and click Uninstall. If you no longer use this modem you should check the option to remove the driver files.
3. Disable other application(s) that may use the modem.
Some modem applications may conflict with proper operation of CallClerk and other voice software. Disable and make sure other applications are not attempting to access the modem.
CallClerk is a TAPI application that allows sharing with other TAPI compatible software, but some software may take priority of the modem and prevent CallClerk from answering or detecting an incoming call.
4. Insert modem to a direct USB 2.0 or 1.1 port.
USB hubs or extensions may cause communication problems. Install the USB Modem directly to a USB 3.0, 2.0 or 1.1 port on the computer. Recommended is a USB 2.0 or 1.1 port. If you have problems with connecting to a USB 3.0, we recommend trying a legacy USB port instead.
5. Disable Power Saving options in Windows.
Some modems may lose power when power saving mode is activated. If you experience problems of the modem not answering calls after a period of inactivity, we recommend temporarily disable all power saving features in Windows.
Troubleshooting CallClerk
Modem is not detected in CallClerk.
Quit CallClerk by right clicking the CallClerk icon in the system tray. Click Exit. Restart CallClerk, right-click the CallClerk icon and click Settings. Click Modem tab. Under Mode of Operation, select “Use TAPI“, select the modem “Conexant USB CX93010 ACF Voice Fax Modem” from the modem configuration drop-down list. Click Apply, click OK.
Adjusting the volume.
CallClerk technical support is available at www.callclerk.com. Below is some information on how to adjust the online volume settings of the voice modem.
CallClerk does not have a recording volume control setting, but you can adjust the recording gain of the voice modem by setting the +VGR= value. If you find that recordings from your callers are too low when played back, you can increase the +VGR value accordingly. Values are 0-255. Default value is 128 which is the normal gain value.
The volume level for the incoming caller is the transmitted playback. If your transmitted playback volume is too low or too high, you can adjust using the +VGT= value. Values are 0-255, but recommended values are between 120 – 136. Default value is 128 which is the normal playback gain value.
Since +VGR= and +VGT= are voice commands, you must be in Voice Mode before this command can be sent to the modem. The +FCLASS=8 command sets the modem to voice mode and must be sent to the modem before the +VGR= or +VGT= value. To avoid problems with other software expecting the initial state of the modem to be data, we set the modem back to the default class with a +FCLASS=0 command. To ensure Caller ID remains enabled, we set +VCID=1
Here is an example of Extra Initialization command:
ATE0;+FCLASS=8;+VGR=255;+VGT=128;+FCLASS=0;+VCID=1
You can add this to the Extra Initialization command within Phone & Modem Properties. Click the Advanced Tab (next to Diagnostics) to enter the Extra Initialization command line. If you are unable to change this, click on the General Tab and click the Change Settings button.
Command breakdown
Note: Multiple modem commands are included a single line, and each command is separated by a semi-colon.
ATE0 = Attention modem command followed by Echo off.
+FCLASS=8 = Set modem to voice class mode
+VGR=255 = Set recording gain to highest value (255)
+VGT=128 = Set the playback gain to default value (128)
+FCLASS=0 = Set modem to default class mode.
+VCID=1 = Turn on Caller ID.
FAQ
Q: Where do I download the voice modem drivers?
A: When you purchase the Conexant Fax Voice Modem from GetFaxing.com they will be included as a download link in your completed/shipped order e-mail. In some shipments, you’ll also receive a CD-ROM or DVD with the drivers and bundled trial FaxTalk/Caller ID software.
Q: Does the voice/fax modem detect the Caller ID of an incoming caller when I am currently on an existing call?
A: This feature is called Call Waiting Caller ID, Type II, or Type 2 Caller ID. This type of caller ID is not supported. While most desktop and cordless telephones with Caller ID can provide support for Type II caller ID, many (if not all) fax/voice modems do not include this Type II support. In addition, the Microsoft Windows TAPI interface does not include support for type II caller ID.
Q: Why can’t I hear the audio call progress of a call that I make? or hear the caller on my speakers?
A: Some modems have the ability to provide audio progress when a number is dialed and you can talk via a microphone. These Conexant modems do not have speakerphone, audio call progress, or microphone support and the voice drivers included do not support this. You can record and playback audio through the telephone line using the modem. Recorded messages can be played back through your computer speakers. If you use the modem to dial your voice calls, you will need to have a telephone handset extension as your microphone/speaker. For dual jack modems you can attach the extension to the 2nd port, if you have a single port modem you will require a telephone splitter or attach the phone on another telephone jack connected to the same telephone line.
Q. Where can I download the latest version of CallClerk?
A: CallClerk is available from www.callclerk.com



no comments